PCB and types of PCBs:
PCB is the acronym for Printed Circuit Boards. Printed Circuit Boards are the basic components of electronic systems. They are composed of substrate and base materials in the form of a board with copper traces and various components attached to direct current through the circuit. There are two types of PCBs on the basis of design, Dotted PCBs and Layout PCBs.
Dotted PCBs v. Layout PCBs:
Dotted PCBs have dots available on the surface and components are inserted in these holes accordingly. The components are then attached with wires and soldered together. Designing such PCBs is complex and can have many errors. For example, connecting the pins and avoiding error in shot connections. Layout PCBs, on the other hand, are simpler to design. We design our circuit’s layout using designing software, then the copper layout is prepared by etching and then solder the various components onto the board. It is simpler and has lesser chances of error, and takes lesser time to manufacture.  There are many designing software available for designing PCBs such as Express PCB, Eagle PCB, PCBWeb Designer, Zenith PCB, PCB Elegance, Free PCB, Open Circuit Design and Proteus etc. We will be using Proteus to design our PCB circuit and make PCB layout.
There are many designing software available for designing PCBs such as Express PCB, Eagle PCB, PCBWeb Designer, Zenith PCB, PCB Elegance, Free PCB, Open Circuit Design and Proteus etc. We will be using Proteus to design our PCB circuit and make PCB layout.
What is Proteus?
Proteus is a software used for electronic design automation; mainly used for preparing schematics and designing PCBs. It has many tools which are not only easy to use but are helpful in PCB designing and learning about PCB designing. IT takes use of an integrated auto-router, and allows for the full schematic capture, configurable design rules, supports power planes, has an interactive circuit stimulator, follows industry standard CADCAM and ODB++ output, and allows 3D viewing.
Designing the Virtual PCB Layout Circuit:
Now, moving on towards our designing process. First, run the program by clicking on the icon, and a new splash screen will appear. Next, a grid-like workspace will appear as shown. There are buttons available that will help us in designing our PCB. There is a blue rectangle outline; our circuit will be designed within this rectangular space.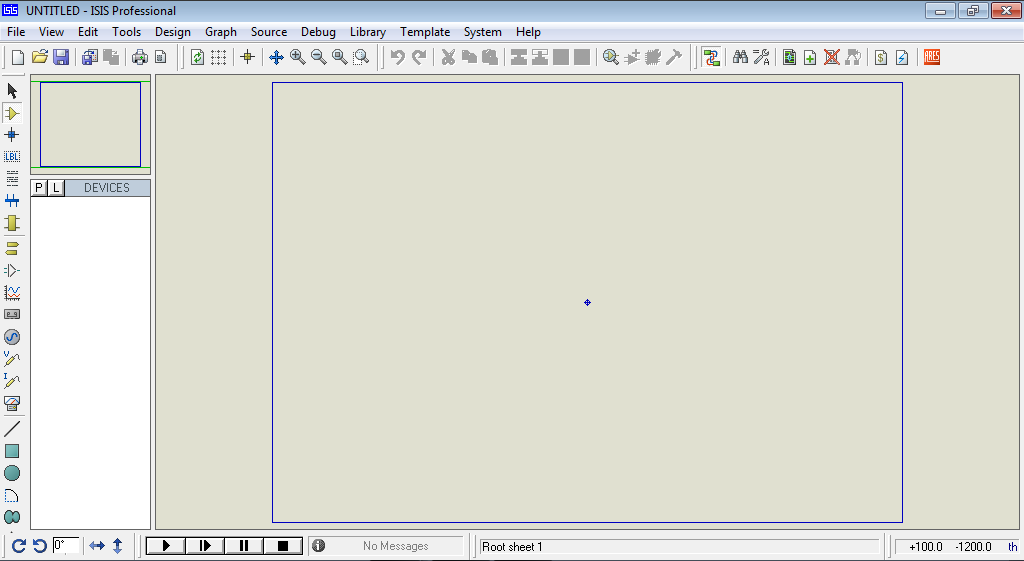
We will be using Proteus to design the following circuit. It is a 38 kHz frequency generator which uses 555 timer IC.
The components include a 555 timer IC, 470K, 22K resistors and a 10K variable resistor, 0.001µf capacitor, and an IR LED. Now go to ‘library’ and select ‘Pick device/symbol’. A window will appear. Another way to select components would be to use the toolbar on the left side of your workspace. Click on “component model” or pick from the library.
Now select all the components you require, these will be added to the devices list. The device you select can be rotated by using the rotate buttons. You can then place your component into the workspace. After placing all your components, place your cursor at the component pin end and draw the connections. Connect all the components to get a designed circuit as shown.
If you want to modify any component, simply right click on the component and a dropdown will appear as shown. After completion save and debug the saved file. With this our virtual layout is complete.
PCB Layout Designing:
Next, we will use the virtual circuit to design our PCB layout. Proteus has an integrated ARES designing suit. We can use this to develop our PCB. First you will open Proteus and select ‘Tools’ and then select ‘netlist to Ares’. This will open a window with components list. Now we will create our board edge using ‘2D Graphics Box Mode’. Click on ‘select layer’ and then select ‘board edge’. Now draw a box in your workspace. Once you’re done, click once again and the green line will change into a yellow colored layout. Our circuit is to be drawn in this box. You can also expand the box if required.
Next, click on the component and rotate if required using rotate buttons, then place into your workspace. After adding all the components, arrange the components properly. You can change position by clicking on ‘selection mode’ and then selecting your component, you can then drag it to the required position. Next, connect all the components. Select ‘track mode’ and you can change the track width by selecting ‘C’ (Create) or ‘E’ (Edit) as shown. Selecting these buttons will open a new window. Select your width according to the PCB you design. Since this is hobbyist PCB made at home, we will use a width greater than 25. Here we will use 35.
Next, connect components, click on the component end with pen and follow green line. Once you’re done the green line will be removed. If you are designing single layered PCB then components are placed on one side and connections are made on the other side. In double layered, tracking and components are done on two sides. In multi-layered, the different layers are represented by different color. For example, the bottom layer represents blue, top layer red and inner layers also show different colors.
The directions of our component traces are indicated by white arrows, connections by green lines and blue lines show track. Any errors in tracking are shown by red circles.
To avoid errors, you can change the track path. For double layered PCBs, you can change track between layers by double-clicking the left button on your mouse, this will help to change the layer from one to another. The orange circles represent vias between layers. With the auto-router tool, you can arrange the tracks automatically. You can choose auto-router window will open which contains all the modes, designing rules and grid width options you can change accordingly and then click Routing. Automatic routing will start. Red tracks as shown indicate top and tracks and blue show bottom tracks between layers. This is for double-layered PCBs.
After you complete tracking, save your project in the same file you saved your Proteus project. You can choose 3D visualization o see the final circuit. You can view all the angles, components, board without the components placed, front and back view.
Layout Printing:
Next is our final step, layout printing. For this go to the output option and select ‘Print’. The print layout window will open. There are many options such as mode, path, scale, rotation etc. There are 4 modes, artwork, a solder resist, SMT mask and drill plot. In artwork mode, the yellow colored module we designed can be printed. Keep in mind that for the bottom copper layer, we must select mirror more in ‘reflection’. We will take many prints of the circuit layout.
Get $20 Coupon for New Customers | Get Your PCB in 5 Star Quality | Click Here to Place Your Order
1: Top copper layer: This is only required for dual layered PCBs.`
2: Bottom copper layer: While printing this layer, only select ‘bottom copper’ and ‘board edge’ in ‘layer/artwork’. Select the scale as 100%, select ‘X Horizontal’ in Rotation and ‘Mirror’ in ‘reflection’ option. Since the printed side will be facing copper layer in the opposite direction so we select the ‘mirror’ option.
3: Top Silk layer: This is in combination with the bottom copper layer. Top silk layer prints the components view. For this, you will select ‘top silk’ and ‘board edge’ in ‘layer/artwork’. Select ‘normal’ in ‘Reflection’ mode.
4: Bottom Silk Layer: This is for dual layered PCB.
5: Solder Resist Layer: This is for prevention of short circuits. For this select mode as ‘solder resist’ and select ‘bottom resist’ and ‘board edge’. Also select reflection as ‘mirror’ mode.
6: SMT Mode: We do not use SMT (Surface Mount Technology) mode as our circuit does not require SMT module.
7: Drill Plot Layer: This layer is used to indicate the drill place and drill hole size. Select ‘drill’ and ‘board edge’. Select ‘normal’ in Reflection option.
PCB Etching:
Next, we will move on to the etching process. We will basically design our copper tracks by copper layer print.
1: Take the copper layer board and cut according to your requirement.
2: Place the bottom copper layer print into the copper PCB board facing the print towards the copper layer as shown. Adjust the paper and board carefully.
3: Apply heat to the printed paper by an iron box or any heat source.
4: We will see that the paper print is merged with the board. Next, drop the board into the water and remove the paper. The carbon print on the board will remain.
5: Next place your board in ferric chloride liquid. The copper will react with the ferric chloride whereas the copper not having carbon layer will be dissolved.
6: Now clean your board with sandpaper. Remove any excess carbon layer.
7: Next, drill holes according to the drill position layer we designed.
8: Next place your components in the correct place and use soldering kit to solder them into place.
9: Finally, cut the extra pins by a cutter. The circuit is complete.



4 comments
Thanks for u sharing,
Yes,PCBGOGO is very good i often get some pcb prototype form them
And check this links they are have a big discount now https://www.pcbgogo.com?code=y
good post
l Like It So. But My Country Is Not Available To Easily Put The Desighn practical. Becouse of we have not enough componts .
Next place your board in ferric chloride liquid. The copper will react with the ferric chloride
Comments are closed.